컴퓨터가 점점 느려지고 저장공간 부족 알림이 뜨면 당황스러울 때가 많지? 특히 C드라이브는 시스템 파일과 프로그램이 주로 저장되는 곳이라 용량이 부족하면 전반적인 성능 저하로 이어질 수 있어. 그래서 오늘은 간단하면서도 효과적인 "C드라이브 용량 정리" 방법을 알려줄게. 지금 바로 따라해봐!
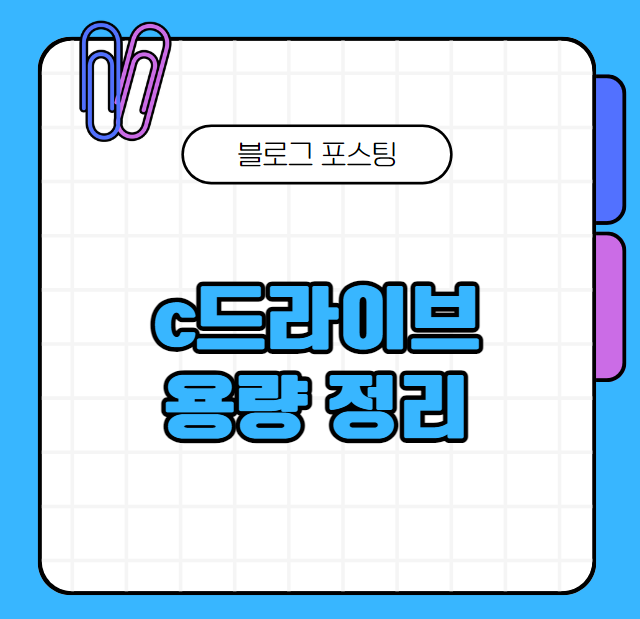
왜 C드라이브 용량 정리가 필요할까?
컴퓨터를 오래 사용하다 보면 불필요한 파일들이 쌓여 C드라이브 용량이 부족해져. 이런 상태가 지속되면 컴퓨터 속도가 느려지고, 심지어 프로그램 설치나 업데이트도 어려워질 수 있어. 정기적으로 C드라이브를 정리하면 컴퓨터 성능을 유지하고 공간을 효율적으로 활용할 수 있어.
C드라이브 용량 정리의 기본, 디스크 정리
디스크 정리는 C드라이브 정리를 시작하는 가장 쉬운 방법이야.
- 검색창에서 디스크 정리 실행
“디스크 정리”를 검색하고 실행해. - 정리할 드라이브 선택
C드라이브를 선택하고 확인을 눌러. - 삭제할 파일 선택
휴지통, 임시 파일 등 필요 없는 파일을 선택하고 “확인”을 누르면 돼. 파일의 용량을 확인하며 삭제할 항목을 선택하면 더 좋아.
TIP: 이전 윈도우 설치 파일은 많은 용량을 차지하니까 확인 후 삭제하면 큰 공간을 확보할 수 있어.
임시 파일 정리로 공간 확보하기
임시 파일은 대부분 삭제해도 문제없어. 이렇게 하면 돼:
- 설정에서 저장소 선택
윈도우 설정에서 “시스템” → “저장소”를 클릭해. - 임시 파일 정리
“임시 파일” 항목을 클릭하고 삭제할 파일을 선택해.
이 방법은 파일 다운로드 폴더까지 포함할 수 있으니 주의하면서 정리해보자.
명령 프롬프트로 최대 절전 모드 해제
최대 절전 모드 파일은 많은 용량을 차지하는데, 필요 없으면 삭제할 수 있어.
- 명령 프롬프트 실행
검색창에 “cmd”를 입력하고 관리자 권한으로 실행해. - 명령어 입력
“powercfg /hibernate off”를 입력하면 최대 절전 모드가 비활성화돼.
주의: 노트북에서 이 기능을 끄면 절전 모드 사용이 제한될 수 있으니 신중하게 결정해.
대용량 파일과 사용하지 않는 프로그램 정리
컴퓨터에 설치된 프로그램과 저장된 파일들을 정리하면 큰 용량을 확보할 수 있어.
- 설치된 프로그램 확인
“설정” → “앱”에서 사용하지 않는 프로그램을 찾아 제거해. - 대용량 파일 탐색
무료 프로그램인 “TreeSize”를 사용하면 대용량 파일을 쉽게 확인할 수 있어. 용량이 큰 파일은 외장 하드나 클라우드로 옮기자.
윈도우 업데이트 정리
윈도우 업데이트 파일도 많은 공간을 차지해. 이 파일을 삭제하면 공간을 더 확보할 수 있어.
- 디스크 정리에서 시스템 파일 정리 선택
디스크 정리 창에서 “시스템 파일 정리”를 클릭하고, “Windows 업데이트 정리” 항목을 선택해 삭제해.
클라우드와 외장 저장소 활용하기
더 많은 공간이 필요하다면 클라우드나 외장 하드를 사용하는 것도 좋은 방법이야.
- 클라우드 서비스: 구글 드라이브, 원드라이브 등을 활용하면 중요한 파일을 안전하게 저장할 수 있어.
- 외장 하드: 사진, 동영상 같은 대용량 파일은 외장 하드로 옮겨보자.
마무리하며
C드라이브 용량 정리는 복잡해 보이지만 차근차근 따라 하면 누구나 쉽게 할 수 있어. 디스크 정리부터 대용량 파일 정리까지 다양한 방법을 활용해보자. 이 과정을 주기적으로 반복하면 컴퓨터 속도도 빨라지고 저장 공간도 넉넉해질 거야. 지금 바로 정리 시작해보고 깔끔해진 C드라이브를 느껴봐!
'정보바다속' 카테고리의 다른 글
| 인스타 염탐 계정 찾기 쉽게 따라하는 가이드 낯선 계정, 과연 누구일까? (0) | 2025.01.02 |
|---|---|
| 인스타 스토리 동영상 길이 알아야 효과적으로 활용한다 (0) | 2024.12.31 |
| 통화중 다른전화 알림 설정, 쉽고 간단하게 따라하기 (0) | 2024.12.31 |
| 카카오톡 친구추천 기준, 알고 보면 간단해요! (0) | 2024.12.31 |
| 유튜브 쇼츠 예상 수익, 얼마나 벌 수 있을까? (0) | 2024.12.31 |



