반응형
애플워치를 쓰다 보면 간단한 녹음 기능이 생각보다 유용하다는 걸 알게 됩니다. 특히 회의 중에 빠르게 아이디어를 저장하거나, 중요한 순간의 기록이 필요할 때 유용하죠. 하지만 녹음한 파일을 옮기거나 관리하려면 어떻게 해야 할까요? 오늘은 애플워치에서 음성 메모를 옮기는 방법을 상세히 알려드릴게요. 어렵지 않으니 차근차근 따라오시면 됩니다.
애플워치에서 음성 메모 사용하기

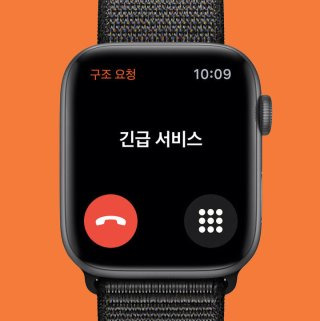

먼저 애플워치에서 음성 메모를 사용하는 방법부터 간단히 알아볼게요. 이 기능은 아이폰과 동기화되어 있어, 사용도 간단하고 결과물 관리도 편리합니다.
음성 메모 앱 실행
- 애플워치 홈 화면에서 음성 메모 아이콘을 찾으세요.
- 기본적으로 설치되어 있지만, 보이지 않는다면 아이폰의 Watch 앱에서 다시 활성화하거나 앱스토어에서 설치하세요.
- 빨간색 녹음 버튼을 눌러 녹음을 시작합니다.
- 버튼을 다시 누르면 녹음이 종료됩니다.
- 녹음이 끝나면 아이폰의 음성 메모 앱과 자동 동기화됩니다.
- 동기화가 제대로 이루어지지 않으면 와이파이 연결 상태를 확인하세요.
애플워치 음성 메모 옮기기

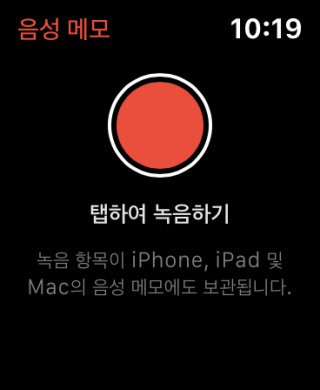

이제 녹음한 음성 메모를 아이폰으로 옮기거나 다른 기기로 전송하는 방법을 알아볼 차례입니다. 이 과정은 아이폰의 음성 메모 앱을 활용하면 쉽고 빠르게 진행할 수 있습니다.
음성 메모 앱에서 파일 관리하기
- 아이폰 음성 메모 앱 실행
- 애플워치에서 녹음한 파일은 자동으로 이곳에 동기화됩니다. 앱을 열고 원하는 녹음 파일을 찾으세요.
- 추출하려는 파일 선택
- 파일 목록에서 원하는 녹음을 선택한 후 오른쪽에 있는 점 세 개(
...) 버튼을 누릅니다.
- 파일 목록에서 원하는 녹음을 선택한 후 오른쪽에 있는 점 세 개(
- 공유 메뉴 선택
- 팝업 메뉴에서 “공유”를 누르면 다양한 옵션이 나타납니다.
- 전송 방법 선택
- AirDrop, 이메일, 메시지 등 원하는 방법으로 파일을 공유할 수 있습니다.
- 예를 들어, PC로 파일을 옮기고 싶다면 이메일 전송이 유용하고, 가까운 기기로 보낼 땐 AirDrop을 추천합니다.
다른 기기로 전송하기

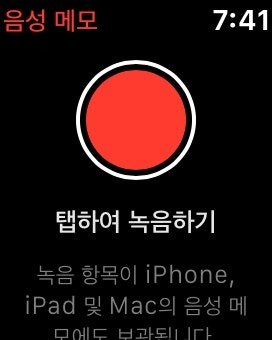

- AirDrop 사용
- 동일한 애플 기기 간에는 AirDrop이 가장 빠릅니다. 공유 버튼을 눌러 AirDrop을 선택한 후 받을 기기를 지정하세요.
- 이메일 전송
- 파일을 첨부하여 이메일로 보내면 PC나 다른 플랫폼에서도 손쉽게 열 수 있습니다.
- 클라우드 활용
- iCloud 드라이브나 구글 드라이브에 파일을 업로드한 후 필요할 때 다운로드하세요.
동기화 문제 해결
간혹 음성 메모가 아이폰에 동기화되지 않거나 전송 과정에서 문제가 생길 수 있습니다. 아래는 해결 방법입니다.
- 아이클라우드 설정 확인
- 아이폰 설정 > 프로필 > iCloud로 이동하여 음성 메모 동기화가 활성화되어 있는지 확인하세요.
- 네트워크 상태 점검
- 와이파이나 데이터 연결이 불안정하면 동기화가 지연될 수 있습니다. 네트워크 연결을 점검하세요.
- 애플워치 배터리 확인
- 배터리가 너무 낮으면 동기화가 중단될 수 있으니 충전 후 다시 시도하세요.
- 강제 동기화 시도
- iCloud 설정에서 음성 메모 옵션을 껐다가 다시 켜면 동기화가 재시작됩니다.
정리하며
애플워치 음성 메모는 간단하면서도 강력한 기능입니다. 녹음부터 파일 옮기기까지 몇 가지 기본적인 사용법만 익히면 업무와 일상에서 더 큰 활용도를 느낄 수 있습니다.
이제 애플워치와 아이폰을 활용해 필요한 순간들을 놓치지 않고 기록해 보세요. 더 궁금한 점이 있다면 언제든 물어보세요!
반응형
'정보바다속' 카테고리의 다른 글
| 아이폰 화면 자동 꺼짐 밝기 조절 방법, 간단하게 해결하기 (0) | 2025.01.03 |
|---|---|
| 자동차 소유자 확인 타인 차량 등록 번호 조회 해보기 (0) | 2025.01.03 |
| 구글 크롬 검색기록 삭제 및 끄기 (0) | 2025.01.03 |
| 내 컴퓨터 IP 주소 확인 내 PC에서 어드레스 조회 및 변경 방법 (0) | 2025.01.03 |
| 애플워치 페이스 배경화면 쉽고 빠르게 바꾸기 (0) | 2025.01.03 |



