삼성 노트북을 사용하면서 중요한 화면을 캡쳐해야 할 때, 간단한 방법으로 해결할 수 있습니다. 화면을 그대로 저장해 필요한 정보를 공유하거나 보관할 수 있는 스크린샷 기능은 정말 유용하죠. 저도 처음에는 어떻게 시작해야 할지 몰랐지만, 여러 방법을 시도해보면서 효과적으로 사용하는 법을 찾았습니다. 지금부터 삼성 노트북에서 캡쳐 스크린샷을 찍는 다양한 방법과 팁을 알려드릴게요.
삼성 노트북 캡쳐 스크린샷 기본 방법
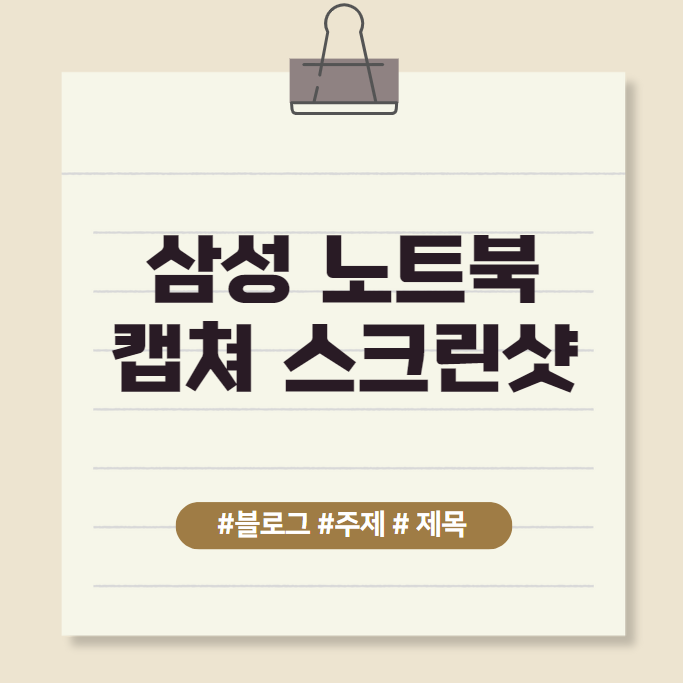
Print Screen 키 활용하기
가장 간단한 방법은 키보드의 Print Screen 키를 사용하는 겁니다. 키보드의 오른쪽 상단에 위치한 이 키를 누르면 현재 화면 전체가 클립보드에 저장됩니다. 저장된 이미지는 아래 방법으로 활용할 수 있습니다:
- Paint 또는 Word와 같은 프로그램을 열고, Ctrl + V로 붙여넣기.
- 파일 메뉴에서 저장 버튼을 눌러 원하는 위치에 저장하기.
Alt와 Print Screen 조합 사용
활성화된 창만 캡쳐하고 싶다면 Alt 키와 Print Screen 키를 동시에 눌러보세요. 이 조합은 현재 활성화된 창만 클립보드에 저장하며, 이후 붙여넣기를 통해 이미지를 편집하거나 저장할 수 있습니다.
윈도우 단축키로 스크린샷 찍기
Windows + Shift + S
Windows 10 이상 버전에서는 Windows + Shift + S 단축키로 스크린샷 도구를 실행할 수 있습니다. 원하는 영역만 선택해서 캡쳐할 수 있는 기능으로, 필요한 부분만 저장하고 싶을 때 아주 유용합니다.
- 단축키를 누른 후 마우스로 캡쳐할 영역을 선택.
- 클립보드에 저장된 이미지를 붙여넣기하여 파일로 저장.
Windows + Print Screen
전체 화면을 캡쳐하고 바로 파일로 저장하고 싶다면 Windows 키와 Print Screen 키를 함께 눌러보세요. 캡쳐된 이미지는 자동으로 "내 PC > 사진 > 스크린샷" 폴더에 저장됩니다. 파일을 따로 저장하지 않아도 바로 찾을 수 있어 편리합니다.
삼성 노트북 전용 캡쳐 프로그램 활용하기
삼성 노트북에는 Samsung Notes와 같은 전용 소프트웨어가 탑재되어 있어, 캡쳐 후 바로 메모를 추가하거나 편집이 가능합니다. 필요한 경우 이 프로그램을 활용해보세요. 간단한 메모와 함께 저장할 수 있어 업무나 학습에 활용도가 높습니다.
스크린샷 저장과 활용 팁
저장 위치 관리
스크린샷은 기본적으로 사진 폴더 내 스크린샷 폴더에 저장됩니다. 하지만 더 체계적으로 관리하려면 하위 폴더를 만들어 용도별로 정리하는 것이 좋습니다. 예를 들어, "업무용", "학습 자료" 폴더를 만들어 정리하면 나중에 찾기 쉬워집니다.
클립보드 관리
클립보드에 저장된 이미지는 Windows + V 단축키를 눌러 확인할 수 있습니다. 캡쳐한 이미지를 다시 활용하거나 이전 스크린샷을 불러올 때 유용합니다. 자주 사용하는 이미지는 고정 기능으로 관리하면 편리합니다.
화면 녹화 기능도 활용하기
스크린샷뿐 아니라 화면 녹화도 가능하다는 점, 알고 계셨나요? Windows 자체 녹화 기능을 사용하면 특정 영역을 지정해 녹화할 수 있습니다.
- Windows + Shift + S로 캡쳐 도구 실행.
- 상단 메뉴에서 비디오 녹화 버튼 클릭.
- 녹화할 영역을 드래그로 지정 후 시작 버튼 클릭.
- 녹화가 끝나면 저장 버튼을 눌러 완료.
녹화한 영상은 학습이나 프레젠테이션 준비에 활용하기 좋습니다.
마무리하며
삼성 노트북 캡쳐 스크린샷 기능은 작업 효율을 높이고 필요한 정보를 손쉽게 보관할 수 있게 해주는 훌륭한 도구입니다. 다양한 방법 중 자신에게 가장 편리한 방법을 선택해 활용해 보세요. 이제 중요한 순간을 놓치지 않고 저장할 수 있을 겁니다!
'정보바다속' 카테고리의 다른 글
| 아이폰 갤럭시 통화중대기 설정 방법 완벽 가이드 (0) | 2025.01.07 |
|---|---|
| 네이버 카페에서 안전하게 거래하는 방법 안전결제 가이드 (0) | 2025.01.07 |
| 동창찾기 친구찾기 어플로 쉽게 친구 다시 만나기 (0) | 2025.01.07 |
| 온라인 강의 실패없이 고르기, 이렇게 하면 된다 (0) | 2025.01.06 |
| 사진 동영상 화질 높이기, 이렇게 하면 끝 (0) | 2025.01.06 |



