모니터가 깜빡거리기 시작하면 작업 효율도 떨어지고 눈도 피로해지죠. 저도 얼마 전 이 문제로 골머리를 앓았는데요, 다양한 원인과 해결 방법을 시도하면서 결국 해결할 수 있었습니다. 오늘은 모니터 깜빡거림의 원인과 해결책을 하나씩 살펴보면서, 누구나 따라 하기 쉬운 가이드를 만들어볼게요.
모니터 깜빡거림의 주요 원인
1. 케이블 연결 문제
모니터와 PC를 연결하는 케이블 상태가 깜빡거림의 주된 원인일 수 있습니다. 케이블이 헐겁거나 손상된 경우 접촉 불량이 발생하기 때문인데요.
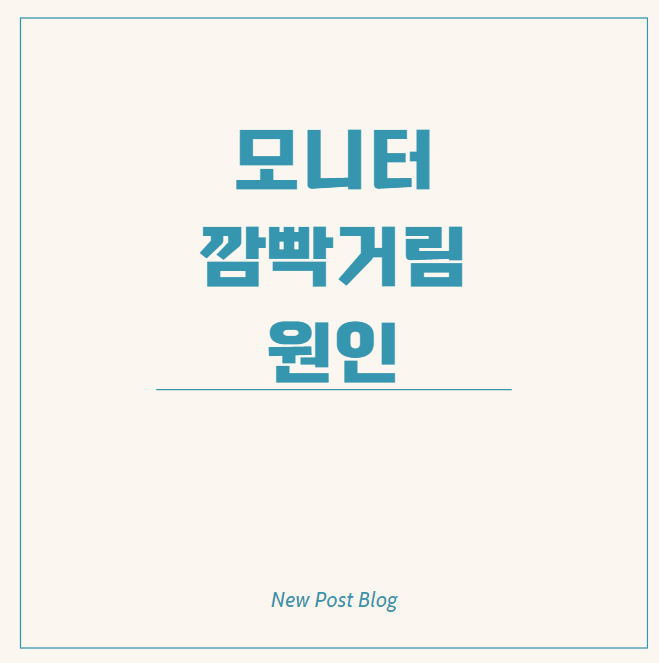
- 해결 방법: 케이블을 분리한 후 다시 단단히 연결하거나 다른 케이블로 교체해 보세요. HDMI, DP, DVI 등 포트 타입에 맞는 케이블을 사용하는 것도 중요합니다.
2. 주파수 설정 오류
모니터와 그래픽 카드의 주파수가 일치하지 않으면 깜빡거림이 발생할 수 있습니다.
- 해결 방법: 바탕 화면에서 우클릭 > 디스플레이 설정 > 고급 디스플레이 설정으로 들어가 주파수를 60Hz 또는 75Hz로 변경해 보세요. 고주사율 모니터는 144Hz 이상으로 설정해야 원활히 작동합니다.
3. 그래픽 카드 드라이버 문제
오래된 드라이버는 모니터와의 호환성 문제를 일으킬 수 있습니다.
- 해결 방법: 그래픽 카드 제조사(엔비디아, AMD, 인텔 등)의 공식 웹사이트에서 최신 드라이버를 다운로드해 설치하세요. 드라이버 업데이트 후에도 문제가 지속되면 이전 버전으로 되돌리는 것도 방법입니다.
4. 해상도 불일치
해상도가 모니터에 최적화되지 않은 경우에도 깜빡거림이 나타날 수 있습니다.
- 해결 방법: 디스플레이 설정에서 모니터의 권장 해상도로 변경하세요. 일반적으로 권장 해상도는 모니터 모델명과 함께 표시됩니다.
5. 전원 공급 문제
불안정한 전원 공급도 화면 깜빡임의 원인이 될 수 있습니다.
- 해결 방법: 모니터 전원 케이블과 멀티탭 상태를 점검하고, 다른 전원 콘센트에 연결해 보세요. 필요한 경우 전원 케이블을 교체하는 것도 도움이 됩니다.
6. 주변 전자기기 간섭
스피커, 라우터 같은 전자기기가 모니터 근처에 있으면 전자파 간섭이 발생할 수 있습니다.
- 해결 방법: 주변 전자기기를 모니터에서 멀리 떨어뜨리거나 위치를 바꿔보세요.
모니터 깜빡거림 해결을 위한 추가 팁
케이블부터 점검하기
케이블 문제는 가장 흔하면서도 쉽게 놓칠 수 있는 부분입니다. 저도 처음엔 복잡한 원인을 의심했지만, 결국 HDMI 케이블을 교체하니 문제가 해결됐어요. 오래된 케이블은 내부 손상이 있을 가능성이 높으니 새 제품으로 바꾸는 걸 추천합니다.
주파수 설정 제대로 하기
주파수 문제는 특히 고주사율 게이밍 모니터에서 자주 발생합니다. 그래픽 카드 설정에서 모니터 주파수를 조정해 깜빡거림 없는 화면을 만들어 보세요. 이 과정에서 드라이버 업데이트를 함께 진행하면 효과가 배가됩니다.
드라이버 업데이트의 중요성
그래픽 카드 드라이버는 모니터와 컴퓨터 간의 연결을 매끄럽게 해주는 역할을 합니다. 최신 드라이버는 깜빡거림 문제를 해결하는 패치를 포함하고 있을 가능성이 크니 꼭 확인하세요.
깜빡거림 없는 화면으로 돌아가기
모니터 깜빡거림 문제는 당황스럽지만, 원인을 차근차근 확인하면 충분히 해결할 수 있습니다. 케이블, 주파수, 드라이버, 해상도 같은 기본적인 요소를 점검한 뒤에도 문제가 계속된다면 모니터 자체 문제일 가능성이 있으니 A/S를 받아보는 것이 좋습니다.
모든 문제를 해결한 뒤 깨끗한 화면을 보니 작업 효율도 눈에 띄게 좋아졌어요. 지금 바로 점검 시작해 보세요!
'정보바다속' 카테고리의 다른 글
| 아이폰 벨소리 만들기 바꾸기 유튜브를 활용한 쉽고 빠른 방법 (0) | 2025.01.08 |
|---|---|
| 아이폰 에어드롭 안될때? 한 번에 해결하는 5가지 방법 (0) | 2025.01.08 |
| 디즈니 플러스 해지, 이렇게 간단히 해결하세요 (0) | 2025.01.08 |
| 하트 화살표 특수문자 이모티콘, 감성 표현의 새로운 비법 (0) | 2025.01.08 |
| 정부24 모바일 주민등록증 발급으로 일상이 달라진다 (0) | 2025.01.08 |



