반응형
회의 중 발표 자료나 중요한 정보를 실시간으로 공유할 때 화면공유는 필수입니다. 구글미트는 다음과 같은 화면공유 옵션을 제공합니다:
- 전체 화면 공유: 컴퓨터 화면 전체를 보여줍니다. 프레젠테이션, 문서, 브라우저 등 모든 내용을 한 번에 전달하고 싶을 때 적합합니다.
- 특정 창 공유: 하나의 프로그램 창만 공유합니다. 필요 없는 내용이 보이지 않아 깔끔하게 발표할 수 있습니다.
- Chrome 탭 공유: 웹사이트 내용을 공유할 때 유용합니다. 오디오 공유도 가능해 동영상 등을 함께 보여줄 수 있습니다.
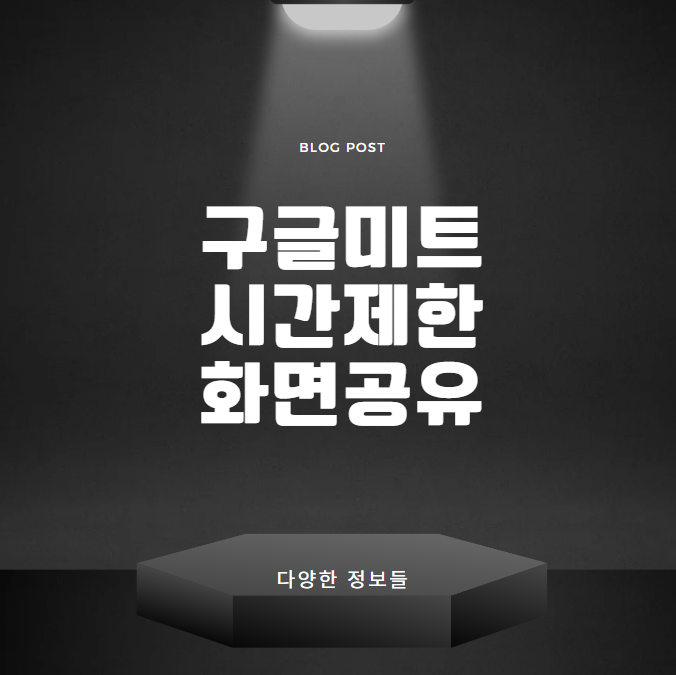
화면공유 설정하기
- 회의 중 하단의 “발표 시작” 버튼을 클릭합니다.
- 전체 화면, 특정 창, Chrome 탭 중 원하는 옵션을 선택합니다.
- “공유” 버튼을 눌러 화면공유를 시작합니다.
화면공유 활용 팁
- 듀얼 모니터 사용: 하나의 화면은 공유용, 다른 하나는 참고용으로 사용하면 편리합니다.
- 확대/축소 기능: 발표 내용이 잘 보이도록 스크롤과 확대/축소 기능을 적절히 활용하세요.
구글미트 녹화 기능 활용하기
녹화 기능의 장점
회의 내용을 기록하고 나중에 재검토할 수 있는 구글미트의 녹화 기능은 매우 유용합니다. 특히 참석하지 못한 사람들에게 회의 내용을 전달할 때도 활용됩니다.
녹화 사용 방법
- 우측 하단 “활동” 버튼을 클릭합니다.
- “녹화” 옵션을 선택합니다.
- 녹화를 시작하면 회의 내용이 구글 드라이브에 저장됩니다.
유료 계정에서만 녹화 기능을 사용할 수 있으니 참고하세요.
구글미트 배경 설정으로 깔끔한 화면 만들기
배경 효과 사용하기
회의 중 배경이 정돈되지 않아 신경 쓰일 때가 많습니다. 구글미트는 배경 흐림 효과와 다양한 배경 이미지를 지원합니다.
- 우측 하단의 “더보기” 버튼을 클릭합니다.
- “시각 효과” 옵션에서 배경 흐림 또는 이미지 선택을 설정합니다.
- 적용 버튼을 눌러 회의 화면에 반영합니다.
구글미트 시간제한 화면공유 사용법
구글미트 시간제한 화면공유 사용법을 제대로 익히면 화상회의를 더욱 효율적으로 진행할 수 있습니다. 시간 제한에 대한 대비책, 화면 공유의 다양한 옵션, 그리고 녹화와 배경 설정까지 구글미트의 모든 기능을 활용해보세요. 필요한 순간에 적절한 기능을 사용하면 협업의 질이 한층 높아질 것입니다. 지금 바로 구글미트구글미트 시간제한 화면공유 사용법를 사용해 실무에서 적극 활용해보세요!
반응형
'정보바다속' 카테고리의 다른 글
| 맥북 바탕화면 아이콘 숨기기 방법 쉽게 알아보기 (0) | 2025.01.11 |
|---|---|
| 공인인증서 USB복사 PC에서 스마트폰으로 빠르고 간편하게 이동하기 (0) | 2025.01.10 |
| 컴퓨터 화면 캡쳐 단축키로 손쉽게 화면 저장하기 (0) | 2025.01.10 |
| 모바일팩스 보내는 방법 무료 팩스 수신 받는 법 (0) | 2025.01.10 |
| 블로그 예약 임시저장, 쉽고 간단한 활용법 (0) | 2025.01.10 |



