반응형
갑자기 노트북 비밀번호가 생각나지 않아 로그인이 막힌 적이 있나요? 처음에는 당황스럽지만, 걱정할 필요는 없어요. 오늘은 노트북 컴퓨터 윈도우 비밀번호를 분실했을 때 초기화하는 방법을 단계별로 알려드릴게요. 준비물로는 USB 메모리와 약간의 인내심만 있으면 됩니다.
비밀번호 초기화 준비하기
노트북 비밀번호 초기화를 위해 가장 중요한 준비물은 부팅 디스크입니다. 부팅 디스크를 만들기 위해서는 인터넷에 연결된 컴퓨터와 USB 메모리가 필요해요. 부팅 디스크를 만들어두면 비밀번호를 잊어버렸을 때 손쉽게 초기화할 수 있습니다. 아래 단계를 따라 천천히 진행해보세요.
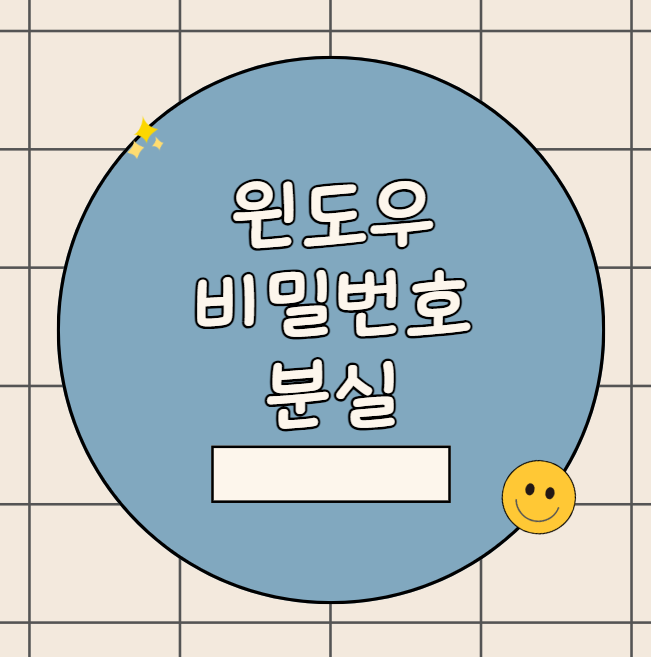
부팅 디스크 제작하기
- 윈도우 설치 파일 다운로드 마이크로소프트 공식 웹사이트에서 윈도우 설치 도구를 다운로드하세요. 설치 도구를 실행하면 필요한 파일들을 USB에 저장할 수 있습니다.
- USB 메모리 준비 최소 8GB 이상의 USB를 준비하고, 저장된 데이터는 백업하세요. USB가 포맷되기 때문에 기존 파일은 모두 삭제됩니다.
- 부팅 디스크 생성 설치 도구를 실행하고, "다른 PC용 설치 미디어 만들기"를 선택하세요. 언어, 버전, 아키텍처(32비트/64비트)를 선택한 뒤 USB 드라이브를 지정하면 부팅 디스크 생성이 시작됩니다.
- 완료 확인 작업이 끝나면 USB를 제거하지 말고 바로 사용 준비를 합니다.
초기화 과정: 비밀번호 재설정
- 부팅 디스크로 부팅하기
- USB를 노트북에 연결하고, 노트북을 재부팅하세요.
- 부팅 중에 F2, F10, 또는 DEL 키를 눌러 BIOS 설정으로 진입합니다.
- 부팅 순서를 변경하여 USB가 첫 번째로 부팅되도록 설정한 뒤 저장하고 종료하세요.
- 윈도우 설치 화면으로 이동
- USB로 부팅되면 "Press any key to boot from USB" 메시지가 나타납니다. 아무 키나 눌러주세요.
- 설치 화면에서 Shift + F10을 눌러 명령 프롬프트를 실행합니다.
- 명령어 입력
- 아래 명령어를 순서대로 입력하세요:드라이브 목록이 표시됩니다. 윈도우가 설치된 드라이브를 확인한 뒤 exit로 diskpart를 종료하세요.
- diskpart list volume
- 파일 복사 및 덮어쓰기
- 명령 프롬프트에 아래 명령어를 입력하세요:덮어쓰겠냐는 질문이 나오면 yes를 입력하고 엔터를 누르세요.
- copy c:\windows\system32\cmd.exe c:\windows\system32\utilman.exe
- 재부팅 후 비밀번호 변경
- USB를 제거하고 컴퓨터를 재부팅하세요.
- 로그인 화면에서 오른쪽 하단의 접근성 버튼을 클릭하면 명령 프롬프트가 나타납니다.
- 아래 명령어를 입력하여 비밀번호를 변경하세요:입력 후 "명령을 잘 실행했습니다"라는 메시지가 뜨면 성공입니다.
- net user [사용자 이름] [새 비밀번호]
비밀번호 관리 팁
- 비밀번호는 쉽게 기억할 수 있는 것으로 설정하세요. 예를 들어, 자주 사용하는 단어와 숫자를 조합해 보세요.
- 비밀번호 관리자 앱 활용 비밀번호를 자주 잊어버린다면 비밀번호 관리 앱을 사용하는 것도 좋은 방법입니다.
- 주기적인 변경 보안을 위해 주기적으로 비밀번호를 변경하고, 너무 자주 사용하지 않는 조합은 피하세요.
노트북 컴퓨터 윈도우 비밀번호 분실 시 초기화 마무리하며
노트북 컴퓨터 윈도우 비밀번호를 분실했을 때 초기화하는 방법을 알아봤습니다. 처음에는 복잡해 보일 수 있지만, 차근차근 따라 하면 누구나 쉽게 해결할 수 있어요. 비밀번호 분실로 인해 당황하지 말고, 오늘 배운 방법을 통해 문제를 해결해보세요. 다음에도 더 유익한 정보로 돌아오겠습니다!
반응형
'정보바다속' 카테고리의 다른 글
| 엑셀 드롭다운 수정 만들기 삭제 완벽 가이드 (0) | 2025.01.17 |
|---|---|
| 사진으로 옷찾기 제품 검색 하는방법 (0) | 2025.01.17 |
| 구글 크롬 검색기록 삭제로 개인 정보 보호하기 (0) | 2025.01.17 |
| 인스타 릴스 스토리 공유로 쉽게 소통하기 (0) | 2025.01.17 |
| 한글 수정 삽입 문제 해결 방법 총정리 (0) | 2025.01.17 |



