노트북을 사용하다 보면 일정 관리를 효율적으로 할 방법이 필요할 때가 있다. 일정 앱을 따로 열 필요 없이 바탕화면에서 바로 확인할 수 있다면 훨씬 편리할 것이다. 특히 업무나 학업을 하면서 빠르게 날짜를 체크하거나 일정을 한눈에 보고 싶다면 바탕화면 캘린더 설정이 꼭 필요하다.
오늘은 노트북 캘린더 달력을 쉽게 추가하고 활용하는 방법을 알려주겠다. 간단한 프로그램 설치만으로도 일정 관리를 더욱 직관적으로 할 수 있으니 천천히 따라와 보자.
노트북 바탕화면에 달력 추가하기
노트북에서 바탕화면에 달력을 띄우려면 몇 가지 방법이 있다. 기본적으로 윈도우 캘린더가 있지만, 실질적으로 일정 확인을 편리하게 하려면 별도의 위젯을 활용하는 것이 좋다.
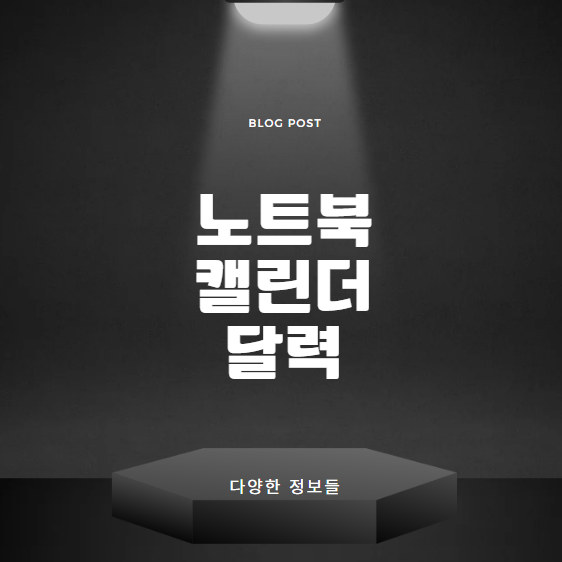
가장 많이 사용되는 프로그램 중 하나가 Desktop Calendar다. 네이버 검색창에 입력하면 쉽게 찾을 수 있으며 무료로 다운로드할 수 있다.
설치 방법
- 네이버 검색창에 Desktop Calendar 입력 후 공식 홈페이지 접속
- 무료 다운로드 버튼 클릭하여 설치 파일 내려받기
- 설치 파일 실행 후 안내에 따라 설치 진행
- 프로그램 실행 후 기본 설정 완료
이제 바탕화면에 반투명한 달력이 나타날 것이다. 사이즈와 위치는 자유롭게 조정할 수 있으니 원하는 대로 맞춰 사용하면 된다.
노트북 캘린더 달력 활용법
배치와 크기 조절하기
설치 후 기본 화면을 보면 캘린더 크기가 상당히 크다. 바탕화면을 너무 가리지 않도록 적당한 크기로 조정하는 것이 좋다.
- 작업표시줄에서 숨겨진 아이콘 표시 버튼 클릭
- Desktop Calendar 아이콘 우클릭 후 위치 및 크기 조정 선택
- 원하는 크기로 조정 후 상단의 체크 버튼 클릭하여 저장
일정 등록하는 방법
이제 캘린더에 직접 일정을 추가해보자. 일정 추가는 정말 간단하다.
- 원하는 날짜를 더블 클릭하면 작은 입력 창이 나타남
- 일정 내용을 입력한 후 저장 버튼 클릭
- 일정이 등록되면 해당 날짜에 표시됨
색상이나 글꼴을 조정해 가독성을 높일 수도 있다. 중요한 일정은 눈에 잘 띄도록 강조하면 더욱 효과적으로 활용할 수 있다.
반복 일정 설정하기
생일이나 기념일, 정기적인 미팅 일정이 있다면 매번 등록할 필요 없이 반복 일정 기능을 활용하자.
- 일정 입력 창에서 반복 옵션 선택
- 매일, 매주, 매월, 매년 중 선택 후 저장
이제 해당 일정이 설정한 주기에 맞춰 자동으로 등록된다. 일정 관리가 훨씬 수월해지는 것을 느낄 수 있을 것이다.
바탕화면 달력의 다양한 기능
설정에서 다양한 기능을 활용하면 더 편리한 일정 관리가 가능하다.
- 폰트 및 색상 변경: 원하는 스타일로 조정 가능
- 투명도 조절: 바탕화면과 자연스럽게 어울리도록 설정
- 주 번호 표시: 주간 단위 일정 관리에 유용
- 과거 일정 숨기기: 지나간 일정은 감추고 현재 일정만 확인 가능
이 외에도 다양한 기능이 있으니 본인에게 맞는 설정을 찾아보는 것이 좋다.
노트북 캘린더 달력 사용하면 좋은 점
- 빠른 일정 확인 – 바탕화면에서 즉시 일정 체크 가능
- 손쉬운 일정 관리 – 몇 번의 클릭만으로 일정 추가 가능
- 꾸준한 일정 기록 – 반복 일정으로 장기적인 일정 관리
- 시각적인 가독성 – 폰트와 색상을 자유롭게 변경하여 편리한 사용 가능
노트북 캘린더 달력으로 일정 관리 시작해보자
바탕화면에 달력을 추가하면 일정 확인과 관리가 훨씬 간편해진다. 업무나 학업 등 일정이 많은 사람들에게 꼭 필요한 기능이다. 이제 일정 놓치는 일 없이 체계적인 관리가 가능할 것이다. 지금 바로 설정해서 편리한 일정 관리를 시작해보자
'정보바다속' 카테고리의 다른 글
| 트위터 날짜 검색 고급 기능 이용방법, 이렇게 하면 된다! (0) | 2025.02.01 |
|---|---|
| 인스타 하이라이트 이름 삭제 공백, 이렇게 하면 끝! (0) | 2025.02.01 |
| 카카오페이 상품권 현금화, 이렇게 하면 쉽다 (0) | 2025.02.01 |
| 애플워치 배경화면 움짤 및 바꾸기, 이렇게 하면 완벽하게 설정 가능! (0) | 2025.01.31 |
| 공학용계산기 분수 소수 바꾸는 방법, 이거 하나면 끝! (0) | 2025.01.31 |



