정보바다속
윈도우11 로그인 암호 해제, 이렇게 하면 끝! 매번 귀찮다면?
인포메이션아몰
2025. 2. 6. 21:02
반응형
윈도우11을 사용할 때 부팅할 때마다 비밀번호를 입력하는 게 번거롭다고 느낀 적이 있지? 특히 혼자 사용하는 컴퓨터라면 이 과정이 불필요하게 느껴질 수 있어. 나도 처음에는 그냥 참고 썼는데, 자주 부팅하다 보니 이게 쌓이면 은근 스트레스더라. 그래서 윈도우11 로그인 암호 해제 방법을 정리해봤어.
한 번만 설정하면 이후부터는 자동으로 부팅 후 바로 바탕화면이 뜨니까, 편하게 쓰고 싶은 사람들은 따라 해보면 좋아.
윈도우11 로그인 암호 해제 방법
윈도우 11 비밀번호 없애는 법: 간단하고 손쉽게 따라 해보기
윈도우10 11 업그레이드 및 기존 프로그램 유지 방법
1. 로컬 계정으로 전환하기
윈도우11에서는 기본적으로 마이크로소프트 계정 로그인을 권장하지만, 로컬 계정으로 변경하면 비밀번호 없이 로그인할 수 있어.
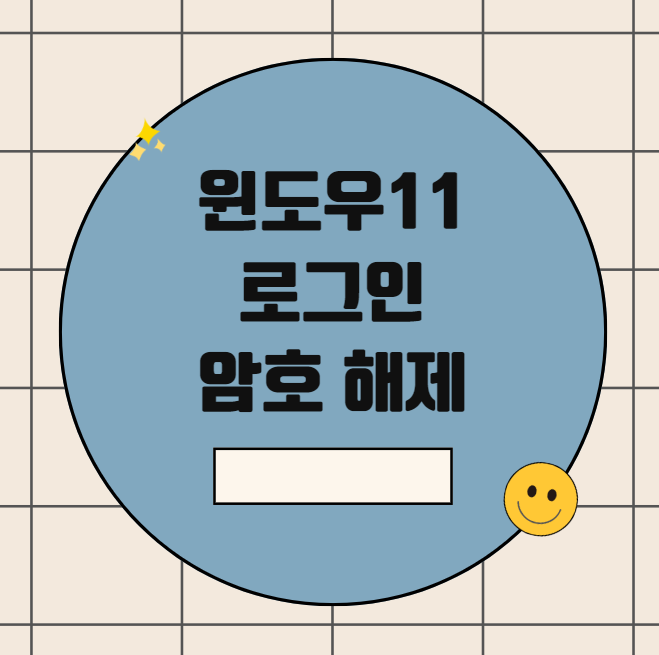
- 설정 앱 열기
- 작업 표시줄에서 윈도우 아이콘 클릭 → "설정" 검색 후 실행
- 계정 메뉴로 이동
- "설정" 창에서 계정 항목 선택
- 로컬 계정으로 전환
- "사용자 정보" 메뉴에서 대신 로컬 계정으로 로그인 클릭
- 현재 마이크로소프트 계정 암호 입력 후 "다음" 선택
- 새로운 로컬 계정 사용자명 입력 (암호는 입력하지 않고 그대로 둠)
- "다음" → "로그아웃 및 마침" 클릭
이제 로컬 계정으로 변경되었고, 다음 부팅 시 비밀번호 입력이 필요 없을 거야.
2. 로그인 화면 없애기 (자동 로그인 설정)
비밀번호 없이 로그인하려면 자동 로그인을 설정해줘야 해.
- 실행 창 열기
- Win + R 키를 눌러 "실행" 창을 띄운 뒤 netplwiz 입력 후 Enter
- 자동 로그인 설정
- "사용자 계정" 창이 뜨면 사용자 이름과 암호를 입력해야 이 컴퓨터를 사용할 수 있음 체크 해제
- 적용 버튼 클릭
- 자동 로그인 계정 선택
- 팝업 창이 뜨면 자동으로 로그인할 계정의 사용자 이름 확인
- 암호 칸과 확인 칸을 빈칸으로 두고 "확인" 클릭
이제 부팅할 때 자동으로 바탕화면으로 진입할 거야.
로그인 암호 해제 후 주의할 점
윈도우11 로그인 암호를 해제하면 컴퓨터를 켜자마자 바로 사용할 수 있어서 편리하지만, 보안적으로는 조금 위험할 수도 있어.
이렇게 하면 더 안전하다
- 공용 PC에서는 사용하지 않기 → 여러 사람이 함께 쓰는 컴퓨터라면 로그인 암호를 유지하는 게 좋음.
- 업무용 PC에서는 사용하지 않기 → 중요한 파일이 있는 경우 보안 강화를 위해 암호를 유지하는 걸 추천.
- 비밀번호 없이 로그인하지만, 화면 잠금은 유지 → 장시간 자리 비울 때 "Win + L"을 눌러 화면 잠금 기능을 활용.
윈도우11 로그인 암호 해제, 이렇게 하면 편하다!
이제 컴퓨터를 부팅할 때마다 귀찮게 비밀번호 입력할 필요 없이 바로 바탕화면으로 진입할 수 있어.
윈도우11을 혼자 사용하고, 보안보다 편리함이 더 중요하다면 로컬 계정으로 전환 + 자동 로그인 설정이 답이다. 한 번만 설정하면 앞으로는 부팅하자마자 바로 작업할 수 있으니까 편리하게 사용해보자
반응형