반응형
프리미어프로를 사용하면서 작업 속도를 높이고 싶다면 단축키를 활용해보세요. 영상 편집 과정에서 자주 쓰이는 기능들을 단축키로 익히면 시간도 절약되고 더 빠르고 효율적인 작업이 가능합니다. 오늘은 자르기, 불러오기, 내보내기 단축키와 초기화 설정 방법까지 꼼꼼하게 정리해볼게요!
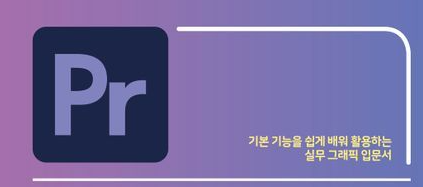
자르기 단축키와 활용법
영상 편집에서 "자르기"는 가장 기본적인 작업이죠. 프리미어프로에서는 Razor Tool을 활용해 간단히 클립을 자를 수 있어요.
- 단축키: C
- 타임라인에서 C 키를 누르면 자르기 도구가 활성화됩니다.
- 사용 방법
- 타임라인에서 원하는 위치를 클릭하면 클립이 분할됩니다.
- 작업을 마친 후 V 키를 눌러 선택 도구로 돌아가 다른 편집을 이어갈 수 있습니다.
- 유용한 팁
- 여러 클립을 한 번에 자르고 싶다면 Shift 키를 누른 상태에서 여러 지점을 클릭해보세요. 훨씬 효율적으로 작업할 수 있답니다.
불러오기 단축키와 활용법
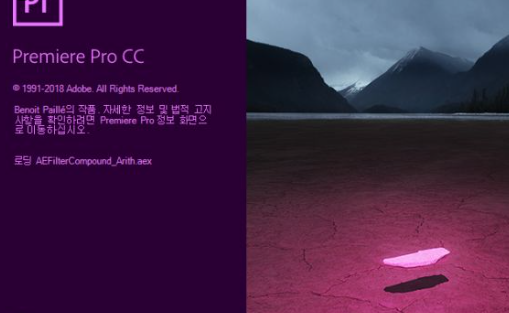

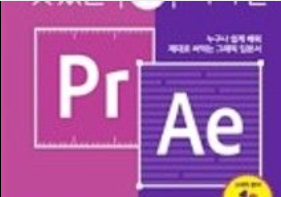
새로운 미디어 파일을 프로젝트에 추가해야 할 때, 파일 탐색기를 열어 일일이 찾는 건 시간이 오래 걸리죠. 단축키를 활용하면 몇 초 만에 불러올 수 있어요.
- 단축키: Ctrl + I (Mac: Cmd + I)
- 단축키를 누르면 파일 탐색 창이 열립니다.
- 사용 방법
- 탐색 창에서 프로젝트에 추가할 미디어 파일을 선택한 후 "열기"를 클릭하세요.
- 선택한 파일은 프로젝트 패널에 자동으로 추가됩니다.
- 추가 팁
- 파일을 프로젝트 패널에 추가한 후, 타임라인에 드래그하면 바로 편집 작업을 시작할 수 있습니다.
내보내기 단축키와 활용법
완성된 영상을 저장하는 과정인 "내보내기"는 편집의 마지막 단계입니다. 단축키로 설정 창을 빠르게 열고, 몇 가지 설정만 하면 파일을 저장할 수 있어요.
- 단축키: Ctrl + M (Mac: Cmd + M)
- 내보낼 시퀀스를 선택한 상태에서 단축키를 누르면 내보내기 설정 창이 열립니다.
- 사용 방법
- 내보내기 창에서 파일 형식, 프리셋, 출력 경로를 선택하세요.
- "Export" 버튼을 누르면 내보내기가 시작됩니다.
- 유용한 팁
- 자주 사용하는 내보내기 설정은 프리셋으로 저장해두세요. 매번 설정을 변경하지 않아도 돼서 작업 시간이 줄어듭니다.
초기화 설정으로 문제 해결하기
프리미어프로를 사용하다 보면 프로그램이 느려지거나 예상치 못한 오류가 발생할 때가 있어요. 이럴 땐 설정 초기화를 통해 문제를 해결할 수 있습니다.
- 초기화 방법
- 프로그램을 종료한 후 다시 시작하면서 Shift + Alt(Mac: Shift + Option) 키를 누르고 있어 보세요.
- 초기화 확인 창이 나타나면 "예"를 선택하면 됩니다.
- 주의할 점
- 초기화는 사용자 정의 설정과 단축키를 기본값으로 복원합니다.
- 중요한 설정은 미리 백업해두는 것이 좋아요.
작업 속도를 높이는 단축키 활용법
프리미어프로에서 자르기(C), 불러오기(Ctrl + I), 내보내기(Ctrl + M)는 가장 자주 사용되는 단축키 중 하나입니다. 이 단축키들을 익히면 반복 작업이 줄어들고 작업 시간이 크게 단축됩니다. 특히 초기화 설정은 문제가 발생했을 때 빠르게 대처할 수 있는 방법이니 꼭 기억해두세요.
영상을 편집할 때 단축키를 활용해 효율적인 작업 환경을 만들어보세요. 작업의 퀄리티와 속도 모두 높아질 거예요!
반응형
'정보바다속' 카테고리의 다른 글
| 아이폰16프로 vs 프로맥스 차이 디자인 디스플레이 카메라 (0) | 2024.12.18 |
|---|---|
| 아이폰 에어드랍 안뜸 거절됨 대기중 안될 때 이렇게 해결해보세요 (0) | 2024.12.18 |
| 유튜브 프리미엄 가족 요금제 완벽 가이드 (0) | 2024.12.18 |
| 아이폰 국외발신 스팸 문자와 전화 차단하는 확실한 방법 (0) | 2024.12.18 |
| 아이폰 SE4 출시일 디자인 새로운 혁명의 시작 (0) | 2024.12.18 |



