반응형
사진을 찍었는데 피부가 울긋불긋하거나 트러블이 많다면? 포토샵 얼굴 피부보정 기능을 활용하면 누구나 손쉽게 매끈한 피부를 만들 수 있다. 초보자도 따라 하기 쉬운 뉴럴 필터, 스팟 복구 브러시, 픽셀 유동화 기능을 이용해 자연스럽고 깔끔한 보정을 해보자.
1. 포토샵에서 얼굴 보정 시작하기
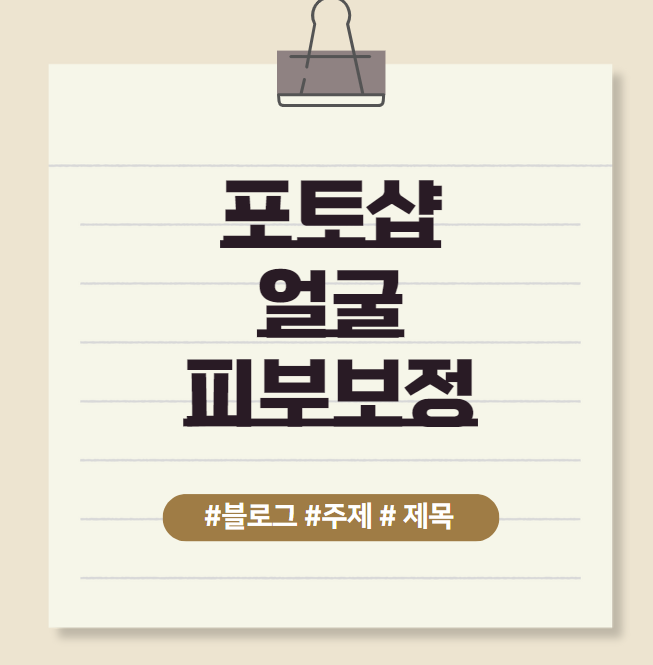
포토샵 실행 및 이미지 불러오기
먼저 포토샵을 실행하고 보정할 사진을 불러온다. 원본 이미지를 그대로 수정하면 나중에 되돌리기 어려우므로 Ctrl + J를 눌러 원본 레이어를 복사한 후 작업하는 것이 좋다.
2. 뉴럴 필터로 피부 매끄럽게 보정하기
뉴럴 필터 적용하기
- 포토샵 상단 메뉴에서 [필터] > [뉴럴 필터] 선택
- 필터 목록에서 [피부를 매끄럽게] 활성화
- 흐림 효과 및 매끄러움 조절 (100까지 올려도 자연스럽게 보정됨)
- 적용 후 확인을 눌러 필터를 반영
뉴럴 필터는 AI 기반으로 자동 보정해 주기 때문에 초보자도 쉽게 사용할 수 있다. 하지만 완벽한 보정을 원한다면 추가 작업이 필요하다.
3. 스팟 복구 브러시로 잡티 제거하기
스팟 복구 브러시 사용법
- 왼쪽 도구 패널에서 [스팟 복구 브러시 도구] 선택
- 브러시 크기를 조절하고 피부의 잡티 부분 클릭
- 브러시로 문질러 자연스럽게 제거
이 기능은 작은 잡티나 여드름을 제거하는 데 적합하다. 하지만 큰 면적을 수정하려면 픽셀 유동화를 사용하면 좋다.
4. 픽셀 유동화로 얼굴 윤곽 조정하기
픽셀 유동화 적용법
- [필터] > [픽셀 유동화] 선택
- 얼굴 인식 옵션에서 눈, 코, 입, 턱 모양 조절
- 자연스럽게 보정 후 적용
이 기능을 활용하면 눈 크기, 얼굴형 등을 세밀하게 조정할 수 있다. 하지만 과도한 보정은 부자연스러울 수 있으니 적절한 수치 조절이 중요하다.
5. 생성형 채우기로 의상 변경하기
생성형 채우기 사용법
- **[사각형 선택 도구]**로 바꾸고 싶은 옷 부분 선택
- [생성형 채우기] 버튼 클릭
- 프롬프트에 원하는 옷 스타일 입력 (예: "깔끔한 스웨터")
- 생성된 이미지 중 자연스러운 것을 선택해 적용
생성형 채우기는 배경이나 의상을 바꾸는 데 유용하며, 자연스러운 변화를 줄 수 있다.
6.포토샵 얼굴 피부보정 마무리하며
이렇게 하면 누구나 쉽게 포토샵 얼굴 피부보정을 할 수 있다. 뉴럴 필터로 기본적인 피부 보정을 하고, 스팟 복구 브러시와 픽셀 유동화로 세부 조정을 하면 더욱 자연스러운 결과를 얻을 수 있다. 필요한 경우 생성형 채우기를 이용해 의상까지 바꿀 수도 있으니 다양한 기능을 활용해 보자!
반응형
'정보바다속' 카테고리의 다른 글
| 윈도우 노트북 기본 화면캡쳐 컴퓨터 스크린샷, 이렇게 하면 간편하다! (0) | 2025.01.29 |
|---|---|
| 아이폰화면 밝기조절, 이렇게 하면 눈이 편안해진다! (0) | 2025.01.29 |
| 네이버 블로그 2개 만들기 부계정 생성부터 운영까지! (0) | 2025.01.29 |
| 노션 빨간줄 없애는 방법 맞춤법 검사 해제, 이렇게 하면 된다! (0) | 2025.01.29 |
| 아이폰 SE4 디자인 및 카메라, 이번엔 얼마나 달라질까? (0) | 2025.01.29 |



