컴퓨터를 사용하다 보면 중요한 화면을 저장하고 싶을 때가 있다. 웹페이지 내용을 기록하거나, 프로그램 오류를 캡쳐해서 공유해야 할 때 화면캡쳐 기능이 필수적이다. 다행히 윈도우 노트북과 PC에는 기본적으로 제공되는 화면캡쳐 기능이 있어 별도의 프로그램 없이도 쉽게 스크린샷을 찍을 수 있다. 지금부터 윈도우 기본 기능을 활용해 화면을 캡쳐하고 저장하는 방법을 알아보자.
✦ 전체 화면 캡쳐하는 방법
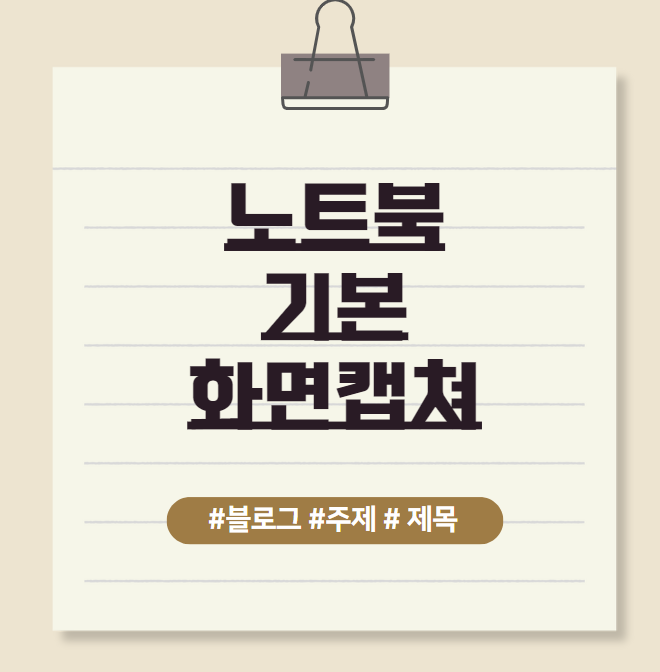
가장 간단한 방법은 키보드 단축키를 이용하는 것이다. 전체 화면을 그대로 저장하는 방법을 먼저 알아보자.
✔️ 단축키 활용하기
- Print Screen (PrtScn) 키 누르기 → 화면이 클립보드에 복사됨
- 그림판, 워드, 파워포인트 등 원하는 프로그램을 실행 후 Ctrl + V로 붙여넣기
- 편집 후 원하는 파일 형식(JPG, PNG 등)으로 저장
✔️ 자동 저장 기능 활용하기
- Windows 키 + Print Screen 키를 동시에 누르기
- 자동으로 "내 PC > 사진 > 스크린샷" 폴더에 저장됨
- 저장된 파일은 PNG 형식이며 바로 확인 가능
✦ 특정 창만 캡쳐하는 방법
특정 프로그램 창만 캡쳐하고 싶을 때도 단축키를 사용하면 편리하다.
✔️ 활성 창만 캡쳐하기
- 캡쳐하고 싶은 프로그램 창을 클릭해 활성화
- Alt + Print Screen 키를 누르면 해당 창만 캡쳐됨
- 그림판, 워드, 카카오톡 등에 Ctrl + V로 붙여넣기 후 저장
✦ 원하는 영역만 캡쳐하는 방법
화면의 일부만 캡쳐하고 싶다면 윈도우 기본 캡쳐 도구를 활용하면 된다.
✔️ 캡처 도구(Snipping Tool) 사용하기
- Windows 키 + Shift + S를 동시에 누르기
- 화면 상단에 캡쳐 옵션(사각형, 자유형, 전체 화면, 창 캡쳐) 표시됨
- 원하는 영역을 드래그하여 선택하면 자동으로 복사됨
- 원하는 프로그램에 Ctrl + V로 붙여넣기 후 저장
✦ 화면 녹화 기능 활용하기
화면을 캡쳐하는 것뿐만 아니라 녹화가 필요할 때도 있다. 윈도우에는 기본적으로 제공되는 화면 녹화 기능이 있어 추가 프로그램 없이도 쉽게 활용할 수 있다.
✔️ Xbox Game Bar 활용하기
- Windows 키 + G를 눌러 Xbox Game Bar 실행
- 화면에 표시된 녹화 버튼 클릭 (또는 Windows 키 + Alt + R 단축키 사용)
- 녹화가 진행되며, 다시 녹화 종료 버튼을 누르면 파일이 자동 저장됨
- 저장된 파일은 "내 PC > 동영상 > 캡처" 폴더에서 확인 가능
✔️ 캡처 도구에서 녹화 기능 사용하기
- Windows 11 사용자라면 **캡처 도구(Snipping Tool)**에서 녹화 기능 제공
- 캡처 도구 실행 후 '녹화' 탭 선택
- 녹화할 영역을 설정 후 녹화 시작
- 녹화 종료 후 저장하여 활용
✦ 추가 팁: 저장 위치 변경 및 관리 방법
기본 저장 위치가 불편하다면 직접 변경하여 관리할 수도 있다.
✔️ 스크린샷 저장 위치 변경하기
- 사진 > 스크린샷 폴더에서 마우스 오른쪽 버튼 클릭
- 속성 > 위치 탭 선택
- 이동(Move) 버튼을 눌러 원하는 폴더 선택 후 적용
✔️ 스크린샷을 클라우드에 자동 저장하기
- OneDrive 설정 열기
- 백업 탭에서 '스크린샷 자동 저장' 옵션 활성화
- 캡쳐한 화면이 자동으로 OneDrive에 저장됨
✦ 윈도우 노트북 기본 화면캡쳐 컴퓨터 스크린샷
윈도우에는 별도의 프로그램을 설치하지 않아도 기본적인 화면 캡쳐 및 녹화 기능이 충분히 제공된다. 단축키만 잘 활용하면 빠르고 간편하게 원하는 화면을 캡쳐할 수 있다. 평소에 자주 활용하는 기능을 익혀두면 업무나 개인 용도로도 유용하게 사용할 수 있다. 이제 더 이상 복잡한 프로그램 없이도 간편하게 화면을 저장해보자!
'정보바다속' 카테고리의 다른 글
| 소라 ai 사용법 및 가격 쉽게 알아보자! (0) | 2025.01.29 |
|---|---|
| 크롬 웨일 엣지 다크모드 설정, 눈 편한 화면으로 바꾸는 법! (0) | 2025.01.29 |
| 아이폰화면 밝기조절, 이렇게 하면 눈이 편안해진다! (0) | 2025.01.29 |
| 포토샵 얼굴 피부보정, 이렇게 하면 끝! (0) | 2025.01.29 |
| 네이버 블로그 2개 만들기 부계정 생성부터 운영까지! (0) | 2025.01.29 |



