반응형
파워포인트(PPT)를 활용할 때 유튜브 영상을 삽입하면 발표 자료의 이해도를 높이고, 시각적인 효과를 극대화할 수 있다. 하지만 처음 해보는 사람들에게는 다소 생소할 수도 있다. 이번 글에서는 누구나 쉽게 따라 할 수 있도록 파워포인트에서 유튜브 영상을 삽입하는 방법을 상세히 설명해 보겠다.
2024.12.24 - [정보바다속] - 엑셀 파일 안 열림 빠르게 해결하는 방법 총정리
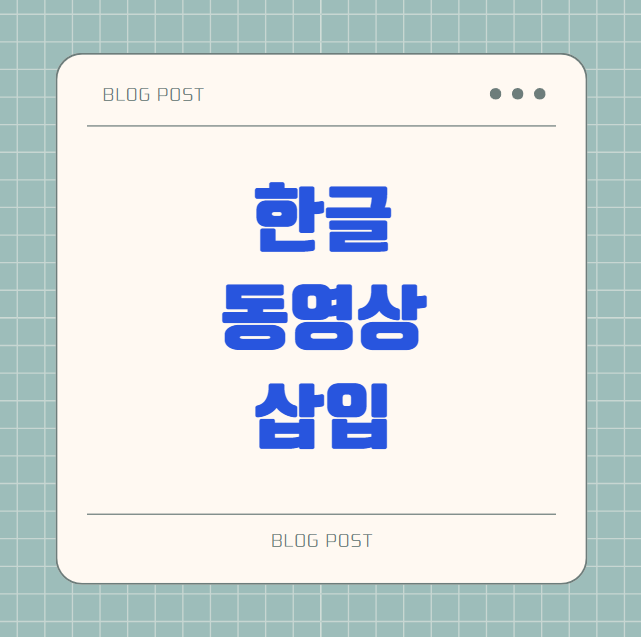
1. 유튜브 영상 삽입의 장점
파워포인트에 유튜브 영상을 삽입하면 어떤 점이 좋을까?
- 시각적 효과 강화: 텍스트만 있는 슬라이드보다 훨씬 눈길을 끌 수 있다.
- 정보 전달력 증가: 직접적인 영상 자료를 활용하면 설명이 더욱 명확해진다.
- 슬라이드 용량 절약: 동영상 파일을 직접 삽입하는 것보다 온라인 링크를 활용하면 파일 크기가 커지지 않는다.
이제 본격적으로 유튜브 영상을 삽입하는 방법을 살펴보자.
2. 유튜브 영상 삽입하는 방법
파워포인트에서 유튜브 영상을 삽입하는 방법은 크게 두 가지가 있다.
방법 1: 온라인 비디오 기능 사용하기
- 파워포인트 실행: 먼저 파워포인트를 실행하고, 영상을 삽입할 슬라이드를 선택한다.
- 삽입 탭 클릭: 상단 메뉴에서 삽입 탭을 클릭한다.
- 비디오 선택: 비디오 버튼을 클릭한 후, 온라인 비디오 옵션을 선택한다.
- 유튜브 링크 입력: 원하는 유튜브 영상의 URL을 복사하여 입력란에 붙여넣고 삽입 버튼을 누른다.
- 크기 조정: 삽입된 영상의 크기를 조정하여 적절한 위치에 배치한다.
- 슬라이드 쇼에서 확인: 슬라이드 쇼(F5)를 실행하여 정상적으로 재생되는지 확인한다.
👉 Tip: 영상의 시작 시간을 조정하고 싶다면, 유튜브에서 특정 시간대의 링크를 복사하여 붙여넣으면 된다.
방법 2: 웹사이트 코드 활용하기
- 유튜브에서 영상 코드 가져오기:
- 유튜브에서 원하는 영상으로 이동한다.
- 공유 버튼을 클릭한 후, 퍼가기(Embed) 옵션을 선택한다.
- <iframe> 태그가 포함된 HTML 코드를 복사한다.
- 파워포인트에서 삽입:
- 삽입 탭에서 비디오를 선택한 후 온라인 비디오를 클릭한다.
- 비디오 코드 입력란에 복사한 코드를 붙여넣고 삽입을 누른다.
- 영상 조정 및 실행 확인:
- 영상의 크기와 위치를 조정한 후, 슬라이드 쇼 모드에서 정상적으로 재생되는지 확인한다.
3. 유튜브 영상 삽입 후 설정 방법
유튜브 영상을 삽입한 후, 몇 가지 추가 설정을 통해 더 편리하게 활용할 수 있다.
자동 재생 설정하기
파워포인트에서는 유튜브 영상을 자동으로 재생할 수 없지만, 유튜브 URL에 특정 코드를 추가하면 가능하다.
- 기존 URL 예시: https://www.youtube.com/watch?v=abcdefgh
- 자동 재생 추가: https://www.youtube.com/watch?v=abcdefgh&autoplay=1
특정 시간부터 재생하기
- 특정 시간부터 영상을 재생하려면 URL 뒤에 ?t=초단위시간을 추가하면 된다.
- 예시: https://www.youtube.com/watch?v=abcdefgh&t=60s (60초부터 시작)
4. 유튜브 영상 삽입 시 주의할 점
파워포인트에 유튜브 영상을 삽입할 때 몇 가지 주의해야 할 사항이 있다.
- 인터넷 연결 필수: 유튜브 영상은 온라인에서 스트리밍되므로, 발표하는 장소에서 인터넷이 원활하게 연결되는지 확인해야 한다.
- 광고 문제: 유튜브 영상에는 광고가 포함될 수 있으므로, 발표 중 광고가 나오지 않도록 미리 확인하는 것이 좋다.
- 영상이 삭제될 가능성: 유튜브 영상이 삭제되거나 비공개로 설정되면 PPT에서도 재생되지 않으므로 신뢰할 수 있는 영상인지 확인해야 한다.
파워포인트에 유튜브 영상 삽입
파워포인트에 유튜브 영상을 삽입하면 발표 자료를 더욱 풍성하게 만들 수 있다. 특히 온라인 비디오 기능을 활용하면 별도의 파일 첨부 없이 간편하게 사용할 수 있다. 하지만 인터넷 연결 여부를 확인하고, 영상의 지속 가능성을 고려하여 신중하게 선택하는 것이 중요하다.
반응형
'정보바다속' 카테고리의 다른 글
| 인스타 팔로워 늘리기 무료, 실제 효과 있을까? 실제로 증가가 정말 가능할까? (0) | 2025.02.05 |
|---|---|
| 갤럭시 카메라 타이머 설정 방법과 연속촬영 팁 혼자 사진 찍을 때, 설정하면 편리할까? (0) | 2025.02.05 |
| 리퍼비시 뜻 해외 노트북 제품 구매 전에 꼭 알아야 할 점 (0) | 2025.02.05 |
| 보이스피싱 스미싱 막아주는 앱 경찰청 시티즌코난, 반드시 설치해야 하는 이유 (0) | 2025.02.05 |
| 인스타그램 알고리즘 초기화, 이렇게 하면 된다! (0) | 2025.02.05 |



