모니터 하나만 쓰다가 듀얼모니터를 경험하면 다시 돌아가기 어렵다. 한쪽엔 문서, 한쪽엔 동영상을 띄워놓고 작업하면 편리함이 배가된다. 하지만 처음 연결할 때부터 "이게 왜 안 되지?"라는 고민을 하게 된다.
그래서 이번에는 컴퓨터 듀얼모니터 연결 설정을 한 번에 해결하는 방법을 정리해봤다. 연결 방식부터 설정 방법까지, 제대로 활용할 수 있도록 쉽게 설명해보겠다.
듀얼모니터 연결 전 준비할 것
듀얼 모니터 설정, 이렇게 쉬웠다고? 윈도우11로 설정하는 비법
1. 모니터와 포트 확인하기
모든 모니터가 컴퓨터에 연결할 수 있는 건 아니다. HDMI, DisplayPort, USB-C, VGA 등 다양한 포트가 존재하는데, 본인 컴퓨터에 맞는 포트를 확인해야 한다.
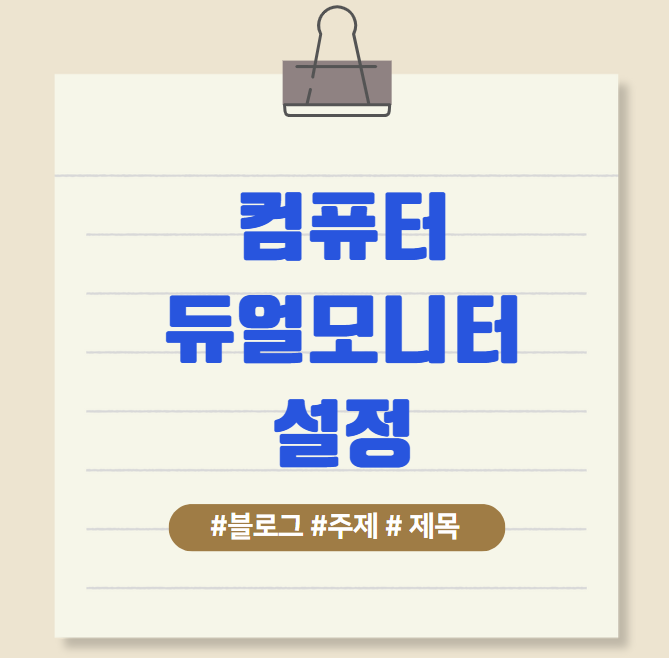
✔ 노트북 사용 시
- 최신 노트북은 USB-C로 영상 출력이 가능하다.
- HDMI 포트가 있다면 HDMI 케이블을 사용하면 된다.
✔ 데스크탑 사용 시
- 보통 HDMI와 DisplayPort를 지원한다.
- 그래픽 카드가 있다면 추가적인 포트가 있을 수도 있다.
📌 Tip! 모니터를 새로 구매할 예정이라면, 본인 컴퓨터와 호환되는 포트가 있는지 꼭 확인해야 한다.
2. 필요한 케이블 준비하기
- HDMI 2.0 이상: 4K 해상도, 60Hz 이상을 지원하려면 필수
- USB-C to HDMI 어댑터: 노트북에 HDMI 포트가 없을 경우 필요
- DisplayPort 케이블: 주사율이 높은 게이밍 모니터를 사용할 경우 추천
컴퓨터 듀얼모니터 연결 설정 방법
1. 모니터 연결 후 기본 설정하기
- HDMI 또는 USB-C 케이블을 연결한다.
- 모니터의 전원을 켜고, 입력 소스를 맞춘다.
- 컴퓨터가 자동으로 두 번째 모니터를 인식하는지 확인한다.
💡 화면이 표시되지 않는다면?
- 케이블이 제대로 꽂혀 있는지 확인한다.
- 모니터 입력 소스를 변경해본다.
- 드라이버 업데이트를 진행한다.
2. 디스플레이 확장 및 복제 설정하기
모니터가 정상적으로 연결되었다면, 이제 어떻게 사용할지 선택해야 한다.
✔ 확장 모드 (추천)
- 두 개의 모니터를 하나의 넓은 화면처럼 활용
- 마우스를 한쪽에서 다른 쪽으로 이동 가능
✔ 복제 모드
- 두 개의 모니터에 동일한 화면을 출력
- 프레젠테이션이나 회의할 때 유용
설정 방법:
- 바탕화면에서 오른쪽 클릭 → "디스플레이 설정" 선택
- "디스플레이" 메뉴에서 디스플레이 복제 또는 디스플레이 확장을 선택
- "변경한 설정 유지"를 클릭하여 적용
📌 Tip! 확장 모드로 설정하면 작업 공간이 두 배로 늘어나 더욱 편리하게 사용할 수 있다.
3. 화면 정렬 및 주 모니터 설정하기
모니터가 서로 자연스럽게 이어지도록 정렬하는 과정이 필요하다.
설정 방법:
- "디스플레이 설정"에서 모니터 아이콘을 클릭
- 마우스로 드래그하여 실제 배치와 동일하게 정렬
- 주 모니터를 변경하려면 원하는 모니터를 선택한 후 "이 디스플레이를 기본 디스플레이로 설정" 클릭
📌 Tip! 모니터 배치가 맞지 않으면 마우스 커서 이동이 어색해질 수 있으니 꼭 정렬하자!
4. 화면 회전 설정하기 (세로 모드 활용)
듀얼모니터를 사용할 때, 세로로 돌려서 쓰면 문서 작업이 훨씬 편리하다.
설정 방법:
- "디스플레이 설정"에서 세로로 사용할 모니터 선택
- "디스플레이 방향"에서 "세로" 또는 "세로(대칭)" 선택 후 적용
📌 Tip! PDF, 웹페이지, 코딩 작업을 할 때 세로 모드가 특히 유용하다.
Q&A: 사람들이 가장 많이 묻는 질문
Q1. 노트북과 모니터 연결했는데 화면이 안 나와요.
- HDMI/USB-C 케이블이 제대로 연결되었는지 확인
- 모니터 입력 소스가 맞게 설정되었는지 확인
- 디스플레이 설정에서 추가된 모니터를 "연결됨" 상태로 변경
Q2. 주 모니터를 바꾸려면 어떻게 해야 하나요?
- "디스플레이 설정"에서 원하는 모니터 선택 후 "이 디스플레이를 기본 모니터로 설정" 클릭
Q3. 듀얼모니터 사용 시 컴퓨터가 느려지는 이유는?
- 그래픽 카드 성능이 부족할 수 있음.
- 모니터 해상도가 너무 높을 경우 부담이 될 수도 있음.
Q4. 윈도우에서 듀얼모니터가 감지되지 않을 때 해결 방법은?
- 케이블 및 드라이버 업데이트 확인
- 장치 관리자에서 모니터 재검색 실행
컴퓨터 듀얼모니터 연결 설정으로 작업 능률 UP!
컴퓨터 듀얼모니터 설정은 어렵지 않다. 하지만 확장 모드, 화면 정렬, 회전 기능 같은 세부 설정을 잘 활용해야 더욱 편리하게 사용할 수 있다.
✔ 듀얼모니터로 하면 좋은 점
- 여러 개의 창을 띄우고 멀티태스킹 가능
- 문서 작업, 영상 편집, 게임 등에 활용 가능
- 작은 화면에서 벗어나 더 넓은 작업 공간 확보
작업 능률을 높이고 싶다면 지금 당장 듀얼모니터 설정에 도전해보자
'정보바다속' 카테고리의 다른 글
| 애플 앱 스토어 환불 및 아이폰 구독 취소, 놓치면 손해 (0) | 2025.03.08 |
|---|---|
| 네이버 자동 로그인 해제 PC 및 모바일에서 완벽 정리 (0) | 2025.03.08 |
| 구글 고객센터 전화번호 확인 이메일 찾기 상담원 연결 방법, 제대로 알아보기 (0) | 2025.03.05 |
| BMW X5 풀체인지 2026년형 예상도, 새롭게 달라진 점은? (0) | 2025.03.05 |
| 아이폰 리퍼 조건 기간 조회 방법 지금 바로 확인하세요 (0) | 2025.03.05 |



